こんにちは、さん!
ご利用ガイド
編集ツールの使い方
編集ツールは、上部の![]() 等、各アイコンで、主に「文字の編集」「画像の貼り付け」ができます。
等、各アイコンで、主に「文字の編集」「画像の貼り付け」ができます。
アイコンにカーソルをのせると「太字」や「フォントの色」などアイコンの作業名が表示されます。
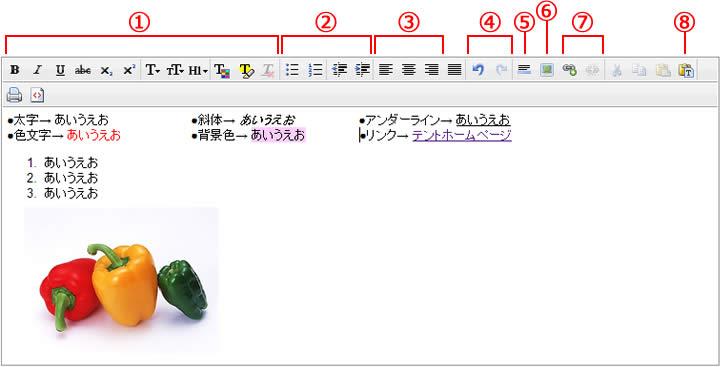
- ①【文字編集】文字自体の大きさ・書体・色等を編集するアイコンです。
手順:編集したい文字や文字列をマウスで選択してからアイコンをクリック - ②【文字編集】一行でも利用できますが、複数行の選択時にも便利なアイコンです。
箇条書き、番号付けなど。 - ③【配置編集】文字・画像の配置などを、左揃え・中央揃え・右揃えに変更できます。
- ④【作業工程】作業工程を遡ったり、前に進めたりするアイコンです。遡る回数は限界があります。
- ⑤【区切り】内容を区切るのに便利な横罫線が表示されます。文字を選択する必要はありません。
- ⑥【画像貼り付け】画像を貼り付けるアイコンです。「管理メニュー」→「画像管理」の「ページ別画像アップロード」
にアップロードした画像のみ使用できます。
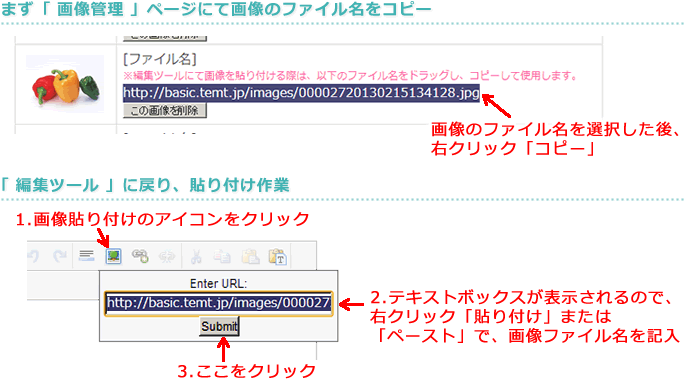
- ⑦【リンク設定】文字・文字列に他のページのURLを指定し、クリックで表示させることができます。
手順:お好きな文字・文字列を選択し、つながった鎖のアイコンをクリックすると、⑥の画像貼り付け同様、テキストボックスが表示されるので、リンクさせたいページのURLを貼り付けてください。
URLを指定した文字は色が変わり、カーソルをのせると下線が表示されます。 - ⑧【プレーンテキスト設定】他サイトなどから文章をコピーして貼り付ける際、その文章に指定されていた余計な情報(文字色やサイズなど)がそのままコピーされてしまう場合があります。 ⑧のアイコンをクリックして、テキストボックスにコピーした文章を貼り付けると、余計なものを排除して、テキストをプレーンな状態に戻してくれます。
画像のアップロード
「管理メニュー」の「画像管理」ページにて、「ファイルを選択」または「参照」ボタンをクリックして載せたい画像を選択します。
選択後に「アップロード」をクリックすると、アップロード済みの画像が表示されます。
※表示されない場合:ブラウザの「更新ボタン」をクリックするか、「F5キー」を押して下さい。
※画像枚数:「ロゴ画像」は一枚のみ、「ページ別画像」に制限はありません。
※画像は大きすぎるとアップロードできない場合がございます。アップロードできてもテンプレートからはみ出てしまうことがありますので、以下のサイズを推奨いたします。
●テンプレート①②…893px以内 ●テンプレート③④…656px以内